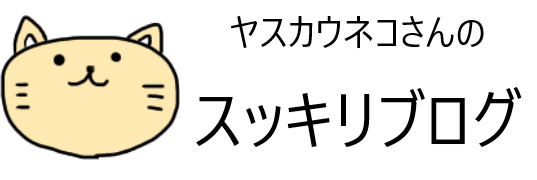管理人さん
この記事では、Huluで画面を小さくして「ながら再生」をするPIP(ピクチャインピクチャ)が出来ない人のための記事だよ!

ネコさん
小窓とかワイプって言われてる機能にゃ!

管理人さん
共通の対処法を試した人は、目次から原因と対処法に飛んでね!
iPhone、Android、共通の対処法

管理人さん
とくにOSとアプリのアップデートは忘れてる人が多いから必ずチェックしてね!

ネコさん
逆に最新のOSにアプリ側が対応できてないってこともあるから注意なのにゃ!
iPhoneのキャッシュクリア方法

- 設定アプリを開く
- ホーム画面から「設定」アプリをタップします。
- Safariを選択
- 設定メニューを下にスクロールし、「Safari」を選択します。
- 履歴とWebサイトデータを消去
- 「履歴とWebサイトデータを消去」をタップします。
- 確認
- 確認メッセージが表示されたら、再度「履歴とデータを消去」をタップして完了です

管理人さん
safari以外の検索アプリを使ってるなら、そのアプリごとにキャッシュクリアしてね!
たとえば、Googleクロームを使っているのであれば、
- Chromeを開く
- Google Chromeアプリを起動します。
- メニューを開く
- 右上の3つの点のアイコンをタップし、「履歴」を選択します。
- データを削除
- 「閲覧履歴データの削除」をタップし、削除したいデータの種類を選択して「データを削除」をタップします。

管理人さん
上記のような感じでアプリごとにキャッシュクリアしてみてね!
Androidのキャッシュクリア方法
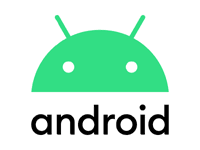
- 設定アプリを開く
- ホーム画面から「設定」アプリをタップします。
- アプリを選択
- 「アプリ」または「アプリと通知」を選択し、表示されるアプリのリストからキャッシュを削除したいアプリを選びます。
- ストレージとキャッシュをタップ
- 選択したアプリの詳細画面で「ストレージとキャッシュ」をタップします。
- キャッシュを削除
- 「キャッシュを削除」または「キャッシュをクリア」をタップして、キャッシュデータを削除します。

ネコさん
よく使ってる検索アプリなどのキャッシュをクリアすればいいのにゃ!
iPhoneの設定~Huluの設定

- 設定アプリを開く
- iPhoneのホーム画面から「設定」アプリをタップします。
- 一般を選択
- 設定メニューの中から「一般」を選びます。
- ピクチャ・イン・ピクチャを選択
- 「ピクチャ・イン・ピクチャ」をタップし、設定を確認します。
- 自動的に開始を有効にする
- 「ピクチャインピクチャを自動的に開始」をオンにします。
- Huluアプリ内でバックグラウンド再生が有効になっているか確認
- アプリを開き、設定メニューからバックグラウンド再生のオプションをオンにします。
- 右下のボタンを押して全画面表示にする
- 再生中にアプリを閉じる操作をすると、ピクチャインピクチャに切り替わります。
Androidの設定~Huluの設定
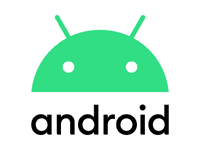
- 設定アプリを開く
- Androidデバイスの設定アプリを開きます。
- アプリと通知を選択
- 「アプリと通知」をタップし、次に「詳細設定」を選びます。
- 特別なアクセスを選択
- 「特別なアクセス」をタップし、「ピクチャーインピクチャー」を選びます。
- Huluアプリを選択
- 一覧からHuluアプリを見つけ、PIPを許可します。
- Huluアプリ内でバックグラウンド再生が有効になっているか確認
- アプリを開き、設定メニューからバックグラウンド再生のオプションをオンにします。
- 右下のボタンを押して全画面表示にする
- 再生中にアプリを閉じる操作をすると、ピクチャインピクチャに切り替わります。
HuluのPIP機能が使えない原因と対処法
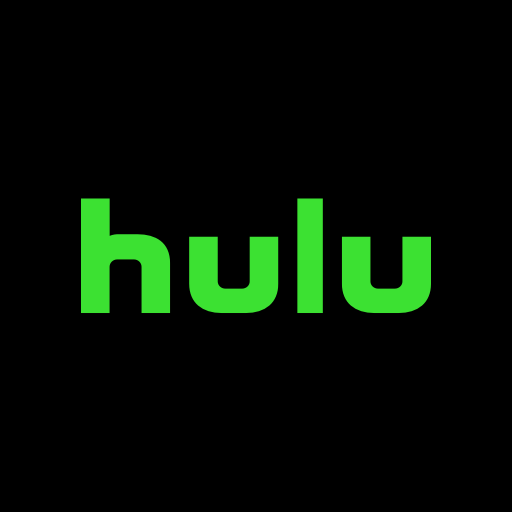
PIP機能は全ての機種やOSに互換性がある訳ではない

管理人さん
iPhone 6s以前の機種はiOS14以降のサポートが終了してるので、そもそもPIPに対応していない可能性があるよ!

ネコさん
Androidは自由が効く分、ハードウェアの制限、メーカーのサポート終了、ストレージ不足など気をつけるポイントが多いのにゃ!
対処法は「最新OSに対応している機種」にすること

管理人さん
もうこれは一般人の僕らにはどうにもできない問題なので、古い端末を使ってる人は買い替えよう…
最新OSでもダメなら端末かアプリ自体の不具合の可能性
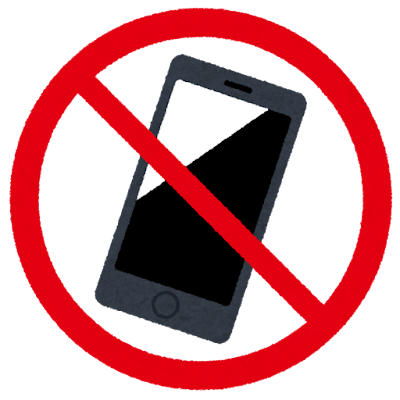

管理人さん
僕もネトフリで同じ経験があるんだけど、この記事で説明した共通の対処法をやってもPIPが出来なかったらアプリや端末の不具合が多いよ!
- アプリを入れ直す
- アプリの運営にお問い合わせをする
- 端末の再起動

管理人さん
もうこの3点くらいしか僕たちにはできないので、再起動・アプリを入れ直しても治らない場合は、お問い合わせが一番確実かな

管理人さん
ネトフリの場合は、アプリ内不具合なども確認してくれたから、アナタのお問い合わせがみんなを救うことになるかも?