
基本的に動画アプリ(VOD)でPIP機能が使えない時の対処法は一緒です!

共通のやり方でも改善しない場合は、アプリ内で個別に設定が必要なので目次からアプリを選んでにゃ✨
※「ピクチャインピクチャ(以下、PIP)」とします※
~共通の対処法~
iOSのOSの確認と更新方法:
- iPhoneの「設定」アプリを開きます。
- 「一般」をタップします。
- 「ソフトウェア・アップデート」をタップします。
- 画面に表示される現在のiOSバージョンを確認します。アップデートが利用可能であれば、その情報も表示されます。
- アップデートが利用可能な場合、「ダウンロードしてインストール」をタップします。
AndroidのOSの確認と更新方法:
- Androidデバイスの「設定」アプリを開きます。
- 「システム」または「デバイス情報」をタップします。
- 「Androidバージョン」をタップして現在のバージョンを確認します。
- 「システムアップデート」をタップします。
- 「アップデートの確認」をタップして、利用可能なアップデートがあるか確認します。
パソコン(Windows)のOSの確認と更新方法:
- スタートメニューを開き、「設定」をクリックします。
- 「更新とセキュリティ」をクリックします。
- 「Windows Update」をクリックします。
- 「更新の確認」をクリックして、利用可能なアップデートがあるか確認します。

とくにOSのアップデートは忘れてる人が多いから必ずチェックしてね!

逆に最新のOSにアプリ側が対応できてないってこともあるから注意なのにゃ✨
iPhoneの対処方法

キャッシュクリアのやり方
- 設定アプリを開く
- ホーム画面から「設定」アプリをタップします。
- Safariを選択
- 設定メニューを下にスクロールし、「Safari」を選択します。
- 履歴とWebサイトデータを消去
- 「履歴とWebサイトデータを消去」をタップします。
- 確認
- 確認メッセージが表示されたら、再度「履歴とデータを消去」をタップして完了です

safari以外の検索アプリを使ってるなら、そのアプリごとにキャッシュクリアしてね!
Googleクロームの場合
- Chromeを開く
- Google Chromeアプリを起動します。
- メニューを開く
- 右上の3つの点のアイコンをタップし、「履歴」を選択します。
- データを削除
- 「閲覧履歴データの削除」をタップし、削除したいデータの種類を選択して「データを削除」をタップします。

上記のような感じでアプリごとにキャッシュクリアしてみてね!
端末のピクチャインピクチャの設定方法
- 設定アプリを開く
- iPhoneのホーム画面から「設定」アプリをタップします。
- 一般を選択
- 設定メニューの中から「一般」を選びます。
- ピクチャ・イン・ピクチャを選択
- 「ピクチャ・イン・ピクチャ」をタップし、設定を確認します。
- 自動的に開始を有効にする
- 「ピクチャインピクチャを自動的に開始」をオンにします。

この設定が「オン」になってなければ、アプリ側で設定しても反応しなくなるから絶対に確認してね!
Androidの対処方法
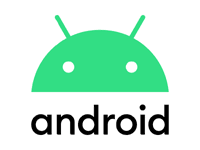
キャッシュクリアのやり方
- 設定アプリを開く
- ホーム画面から「設定」アプリをタップします。
- アプリを選択
- 「アプリ」または「アプリと通知」を選択し、表示されるアプリのリストからキャッシュを削除したいアプリを選びます。
- ストレージとキャッシュをタップ
- 選択したアプリの詳細画面で「ストレージとキャッシュ」をタップします。
- キャッシュを削除
- 「キャッシュを削除」または「キャッシュをクリア」をタップして、キャッシュデータを削除します。

safari以外の検索アプリを使ってるなら、そのアプリごとにキャッシュクリアしてね!
Googleクロームの場合
- Chromeを開く
- Google Chromeアプリを起動します。
- メニューを開く
- 右上の3つの点のアイコンをタップし、「履歴」を選択します。
- データを削除
- 「閲覧履歴データの削除」をタップし、削除したいデータの種類を選択して「データを削除」をタップします。

上記のような感じでアプリごとにキャッシュクリアしてみてね!
端末のピクチャインピクチャの設定方法
- 設定アプリを開く
- Androidデバイスの設定アプリを開きます。
- アプリと通知を選択
- 「アプリと通知」をタップし、次に「詳細設定」を選びます。
- 特別なアクセスを選択
- 「特別なアクセス」をタップし、「ピクチャーインピクチャー」を選びます。
- アプリを選択
- 一覧から動画アプリを見つけ、PIPを許可します。

この設定が「オン」になってなければ、アプリ側で設定しても反応しなくなるから絶対に確認してね!
YouTubeでPIPが使えない時の対処法
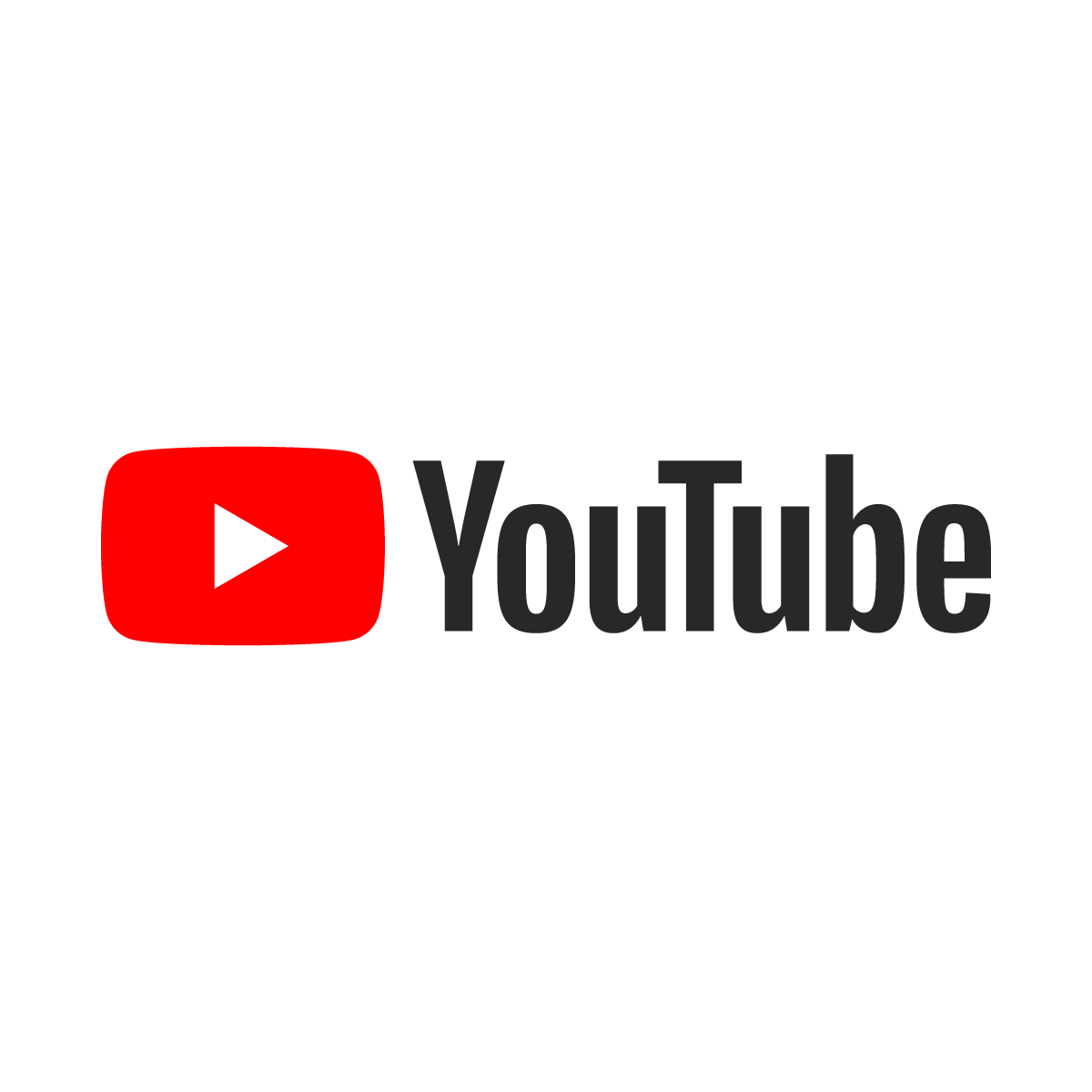

基本的にyoutubeプレミアム加入者じゃないとPIPは使えないのにゃ!

「ブレイブ」っていうブラウザアプリであればプレミアムじゃなくてもPIP出来て、動画中の広告も排除してくれるからおすすめ!
・YouTubeプレミアムに登録する
・Brave(ブレイブ)などのPIP対応ブラウザアプリを使う

今のところこの2種類しか解決策はないのにゃ~…
YouTubeと「Brave(ブレイブ)」についてまとめた記事↓
- Braveをダウンロードします。
- BraveでYouTubeにアクセスします。
- 動画を全画面表示で再生します。
- 再生を止めずに、アプリを閉じる操作をする。(iPhoneなら上にフリック)
- 動画がPIP状態で再生されます。
ネットフリックスでPIPが使えない時の対処法

PCでの対処法
- ブラウザの履歴・cookieを削除します。
- パソコンを再起動します。
- ネットフリックスを最初に起動します。
また、広告ブロックのアプリなどを使用している場合は、一度オフにしてみてください。
広告ブロックのアプリは思わぬところでブロックを発動してしまうことがあります。
画面が小さくなるけど一瞬で元に戻るなどの現象が発生する場合は、
広告ブロックされている可能性があるため、広告ブロックの設定を確認してみてください。
iosでの対処法
PIP設定の確認方法
- 「設定」アプリを開きます。
- 「一般」を選択します。
- 「ピクチャインピクチャの設定」を選択します。
- 「オフ」になっている場合は、「オン」に切り替えます。
cookie削除(データのゴミ掃除)のやり方
- 「設定」アプリを開きます。
- 「Safari」を選択します。
- 「履歴とWebサイトデータを消去」をタップします。
- 「履歴とデータを消去」をタップします。
端末の設定、cookieなどのゴミ掃除、十分な空き容量があるにも関わらずPIPができない場合は、
アプリ側の不具合かもしれないため、サポートに確認してみてください。
Androidでの対処法
- 「設定」アプリを開きます。
- 「アプリと通知」を選択します。
- 「詳細設定」を選択します。
- 「特別なアプリアクセス」を選択します。
- 「ピクチャインピクチャ」を選択します。
- 「アプリのPIP」が「オン」になっていることを確認します。
OSの更新を最新の状態にして、ブラウザのcookie(データのゴミ)も削除してみてください。
また、端末の空き容量が不足している場合は、容量を空けてみてください。

cookie削除(データのゴミ掃除)のやり方はこちら↓
- Androidデバイスで使用しているブラウザアプリを開きます。
- ブラウザアプリの設定画面を開きます。
- 「プライバシー」や「セキュリティ」などの項目を選択します。
- 「Cookie」や「キャッシュ」などの項目を選択します。
- 「Cookieを削除する」などのオプションを選択します。
- 削除したい項目を選択し、削除ボタンをタップします。
なお、ブラウザアプリによっては、手順が異なる場合があります。その場合は、各ブラウザアプリの公式サイトなどで手順を確認することができます。
端末の設定、cookieなどのゴミ掃除、十分な空き容量があるにも関わらずPIPができない場合は、
アプリ側の不具合かもしれないため、サポートに確認してみてください。
U-NEXTでPIPが使えない時の対処法
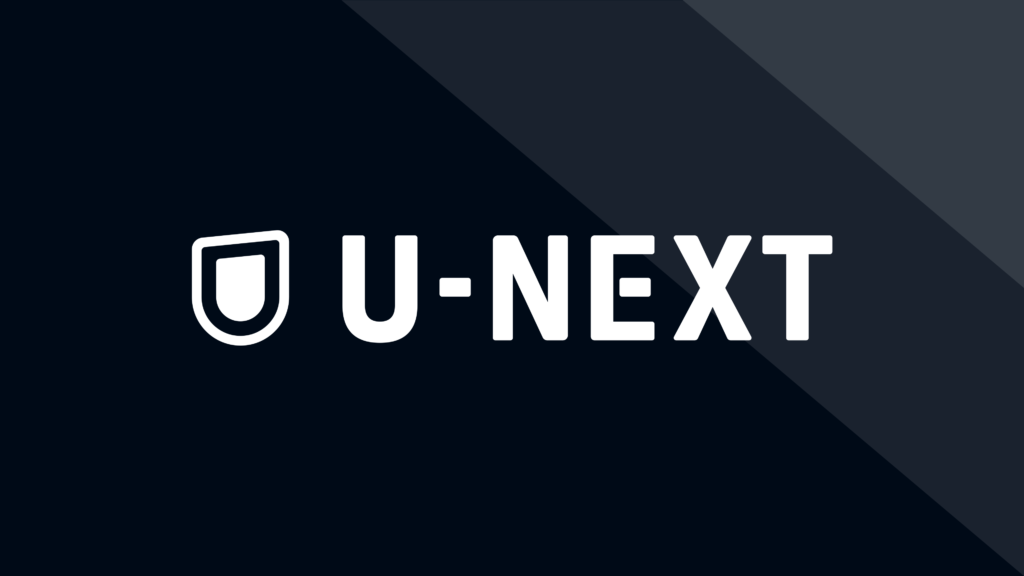

↓の記事で対応していない端末やOSについても書いてるので確認してね
AmazonプライムでPIPが使えない時の対処法

PCでの対処法!
- Prime Videoの再生画面で、右上の画面表示斜め上の「→ ←」を何度かタップして、ピクチャ・イン・ピクチャが利用可能か確認します。
- この操作でできない場合は、ブラウザのcookieを削除し、パソコンを再起動します。
公式の回答によれば、単に「PIPのアイコンが表示されていないだけ」の可能性があるため、上記の方法で問題が解決しない場合は、サポートに連絡してみてください。
iosでの対処法
これは質問フォーラムで公式さんから対処の方法が支持されていたので、それを簡潔にまとめておきます!
- 設定アプリを開きます。
- 一般を選択します。
- ピクチャインピクチャの設定を確認し、オフになっていた場合はオンに切り替えます。
- ブラウザのcookieを削除し、スマートフォンを再起動します。
- Prime Videoアプリの再生画面で、右上の画面表示斜め上の「→ ←」を何度かタップして、ピクチャ・イン・ピクチャが利用可能か確認します。

PIPの設定の確認、cookie削除の方法はコチラ↓
PIP設定の確認方法
- 「設定」アプリを開きます。
- 「一般」を選択します。
- 「ピクチャインピクチャの設定」を選択します。
- 「オフ」になっている場合は、「オン」に切り替えます。
cookie削除(データのゴミ掃除)のやり方
- 「設定」アプリを開きます。
- 「Safari」を選択します。
- 「履歴とWebサイトデータを消去」をタップします。
- 「履歴とデータを消去」をタップします。
OSとアプリの更新を行っても問題が解決しない場合は、アプリ側の不具合の可能性があるため、サポートに連絡してみてください。
Androidでの対処法
まずは端末側のPIP設定を確認!
- 端末の設定からアプリと通知を選択します。
- 詳細設定を選択し、特別なアプリアクセスを選択します。
- ピクチャインピクチャを選択し、アプリのPIPが「オン」になっていることを確認します。
- キャッシュなどのゴミ掃除を行い、スマートフォンを再起動します。
- Prime Videoアプリの再生画面で、右上の画面表示斜め上の「→ ←」を何度かタップして、ピクチャ・イン・ピクチャが利用可能か確認します。

キャッシュ削除、cookie削除の方法はコチラ↓
cookie削除(データのゴミ掃除)のやり方
- Androidデバイスで使用しているブラウザアプリを開きます。
- ブラウザアプリの設定画面を開きます。
- 「プライバシー」や「セキュリティ」などの項目を選択します。
- 「Cookie」や「キャッシュ」などの項目を選択します。
- 「Cookieを削除する」などのオプションを選択します。
- 削除したい項目を選択し、削除ボタンをタップします。
なお、ブラウザアプリによっては、手順が異なる場合があります。その場合は、各ブラウザアプリの公式サイトなどで手順を確認することができます。
OSとアプリの更新を行っても問題が解決しない場合は、アプリ側の不具合の可能性があるため、サポートに連絡してみてください。
HuluでPIPが使えない時の対処法

DMM TVでPIPが使えない時の対処法

PCでの対処法
- 動画を再生します。
- 再生画面にて「ピクチャインピクチャで視聴する」ボタンを選択してください。

DMM TVでPCでのPIPが使えない場合、以下の対処方法を試してみてね!
- ブラウザの設定を確認する:
- DMM TVをWebブラウザで視聴している場合、ブラウザの設定を確認してください。
- PIP機能が無効になっている可能性があります。ブラウザの設定でPIPを有効にしてみてください。
- 別のブラウザを試す:
- 現在使用しているブラウザでPIPが使えない場合、別のブラウザを試してみてください。
- 例えば、Google ChromeやMozilla Firefoxなどを試してみてください。
- DMM Player v2を使用する:
- ダウンロードしたファイルを再生する際は、DMM Player v2を使用してみてください。
- DMM Player v2は、ダウンロードしたファイルを再生するためのプレイヤーアプリです。
- VR動画の視聴にも対応しています。
- DMM TVのサポートに問い合わせる:
- もし上記の方法で解決しない場合、DMM TVの公式サポートに問い合わせてみてください。
- アプリ側の不具合かもしれません。
iosでの対処法
- DMM TVアプリを起動して、お好きな作品を再生します。
- 再生中に端末のホームボタンをタップしてホーム画面に戻るか、別のアプリを起動します。
- これで自動的にピクチャーインピクチャーが有効になり、動画が小さなウィンドウとして表示されます1.

この方法でPIPが使えないのであれば、端末のPIP設定の確認、キャッシュ削除などもしてみてね!
PIP設定の確認方法
- 「設定」アプリを開きます。
- 「一般」を選択します。
- 「ピクチャインピクチャの設定」を選択します。
- 「オフ」になっている場合は、「オン」に切り替えます。
cookie削除(データのゴミ掃除)のやり方
- 「設定」アプリを開きます。
- 「Safari」を選択します。
- 「履歴とWebサイトデータを消去」をタップします。
- 「履歴とデータを消去」をタップします。
OSとアプリの更新を行っても問題が解決しない場合は、アプリ側の不具合の可能性があるため、サポートに連絡してみてください。
Androidでの対処法
- DMM TVアプリを起動して、お好きな作品を再生します。
- 再生中に端末のホームボタンをタップしてホーム画面に戻るか、別のアプリを起動します。
- これで自動的にピクチャーインピクチャーが有効になり、動画が小さなウィンドウとして表示されます

この方法でPIPが使えないのであれば、端末のPIP設定の確認、キャッシュ削除などもしてみてね!
PIP設定の確認方法
- 「設定」アプリを開きます。
- 「アプリと通知」を選択します。
- 「詳細設定」を選択します。
- 「特別なアプリアクセス」を選択します。
- 「ピクチャインピクチャ」を選択します。
- 「アプリのPIP」が「オン」になっていることを確認します。
cookie削除(データのゴミ掃除)のやり方
- Androidデバイスで使用しているブラウザアプリを開きます。
- ブラウザアプリの設定画面を開きます。
- 「プライバシー」や「セキュリティ」などの項目を選択します。
- 「Cookie」や「キャッシュ」などの項目を選択します。
- 「Cookieを削除する」などのオプションを選択します。
- 削除したい項目を選択し、削除ボタンをタップします。
なお、ブラウザアプリによっては、手順が異なる場合があります。その場合は、各ブラウザアプリの公式サイトなどで手順を確認することができます。
OSとアプリの更新を行っても問題が解決しない場合は、アプリ側の不具合の可能性があるため、サポートに連絡してみてください。
ディズニープラスでPIPが使えない時の対処法

PCでの対処法
Google Chromeの場合:
- 最新のGoogle Chromeを使用してください。
- Disney+ Picture in Pictureをインストールします。
- Disney+の再生画面にPIPトグルボタンが追加されます。
Firefoxの場合:
- 最新のFirefoxを使用してください。
- 動画再生中にPIPアイコンをクリックし有効にします。
Googleクローム、firefoxともにキャッシュ削除をしてもPIPができず、OSとアプリの更新を行っても問題が解決しない場合は、アプリ側の不具合の可能性があるため、サポートに連絡してみてください。
iosでの対処法
- ホームボタンがないモデルの場合:
- アプリ内で動画を再生している状態で、画面下から上にスワイプします。
- 画面外のホーム画面をタップすると、ピクチャーインピクチャーが開始されます。
- ホームボタンがあるモデルの場合:
- ホームボタンをダブルクリックします。
- 稼働中のアプリ一覧が表示されます。左右にスワイプして希望のアプリを選択します。
- 選択したアプリがメイン画面に表示され、Disney+の作品がピクチャーインピクチャーで再生されます。

この方法でPIPが使えないのであれば、端末のPIP設定の確認、キャッシュ削除などもしてみてね!
PIP設定の確認方法
- 「設定」アプリを開きます。
- 「一般」を選択します。
- 「ピクチャインピクチャの設定」を選択します。
- 「オフ」になっている場合は、「オン」に切り替えます。
cookie削除(データのゴミ掃除)のやり方
- 「設定」アプリを開きます。
- 「Safari」を選択します。
- 「履歴とWebサイトデータを消去」をタップします。
- 「履歴とデータを消去」をタップします。
OSとアプリの更新を行っても問題が解決しない場合は、アプリ側の不具合の可能性があるため、サポートに連絡してみてください。
Androidでの対処法
- アカウントマークを選択します。
- 「プレーヤー設定」を選択します。
- 「ピクチャーインピクチャーを有効にする」をONに設定します。
- 再生中のアプリをスワイプしてバックグラウンド再生へ切り替えると、PIPが開始されます。

この方法でPIPが使えないのであれば、端末のPIP設定の確認、キャッシュ削除などもしてみてね!
PIP設定の確認方法
- 「設定」アプリを開きます。
- 「アプリと通知」を選択します。
- 「詳細設定」を選択します。
- 「特別なアプリアクセス」を選択します。
- 「ピクチャインピクチャ」を選択します。
- 「アプリのPIP」が「オン」になっていることを確認します。
cookie削除(データのゴミ掃除)のやり方
- Androidデバイスで使用しているブラウザアプリを開きます。
- ブラウザアプリの設定画面を開きます。
- 「プライバシー」や「セキュリティ」などの項目を選択します。
- 「Cookie」や「キャッシュ」などの項目を選択します。
- 「Cookieを削除する」などのオプションを選択します。
- 削除したい項目を選択し、削除ボタンをタップします。
なお、ブラウザアプリによっては、手順が異なる場合があります。その場合は、各ブラウザアプリの公式サイトなどで手順を確認することができます。
OSとアプリの更新を行っても問題が解決しない場合は、アプリ側の不具合の可能性があるため、サポートに連絡してみてください。
dアニメストアでPIPが使えない時の対処法


注意!
・ダウンロード動画ではPIPは使えません!
・ios以外ではPIP機能はありません!
PCでの対処法
- Chromeウェブストアから拡張機能をインストール:
- Picture-in-Picture Extensionをクリックして、拡張機能をインストールします。
- インストールが完了したら、右上のツールバーに新しいPiPアイコンが表示されます。
- 動画をPIPモードで視聴する方法:
- 動画を視聴したいサイトにアクセスします。
- 動画再生中に、インストールした「Picture-in-Picture Extension」の拡張機能ボタン(📺)をクリックします。
- すると、動画がピクチャインピクチャーモードに切り替わります。
- 動画をポップアップとして抜き出し、他のウィンドウを操作しながら視聴できます。
この拡張機能を使うことで、様々なウェブサイト上の動画をピクチャインピクチャーモードで快適に視聴できます。ショートカットキーも用意されているので、お好みで設定してください。
なお、Firefoxを使用している場合は、同様の機能を標準でサポートしているため、拡張機能は不要です。動画再生中に「この動画をポップアウト」ボタンをクリックすることで、FirefoxでもPIPモードを利用できます。
iosでの対処法

注意!
・ダウンロード動画ではPIPは使えません!
・ios以外ではPIP機能はありません!
- 再生画面から、好きなアニメを再生します。
- 画面を一度タップすると、画面下に「ピクチャインピクチャで視聴する」ボタンが表示されます。このボタンを選択します。
- 設定後にホーム画面に戻ることで、PIPモードを使用できます。

この方法でPIPが使えないのであれば、端末のPIP設定の確認、キャッシュ削除などもしてみてね!
PIP設定の確認方法
- 「設定」アプリを開きます。
- 「一般」を選択します。
- 「ピクチャインピクチャの設定」を選択します。
- 「オフ」になっている場合は、「オン」に切り替えます。
cookie削除(データのゴミ掃除)のやり方
- 「設定」アプリを開きます。
- 「Safari」を選択します。
- 「履歴とWebサイトデータを消去」をタップします。
- 「履歴とデータを消去」をタップします。
Androidでの対処法

AndroidではPIPは使えません!マルチタスクなどで対応してみてください!
Lemino(レミノ)でPIPができない時の対処法
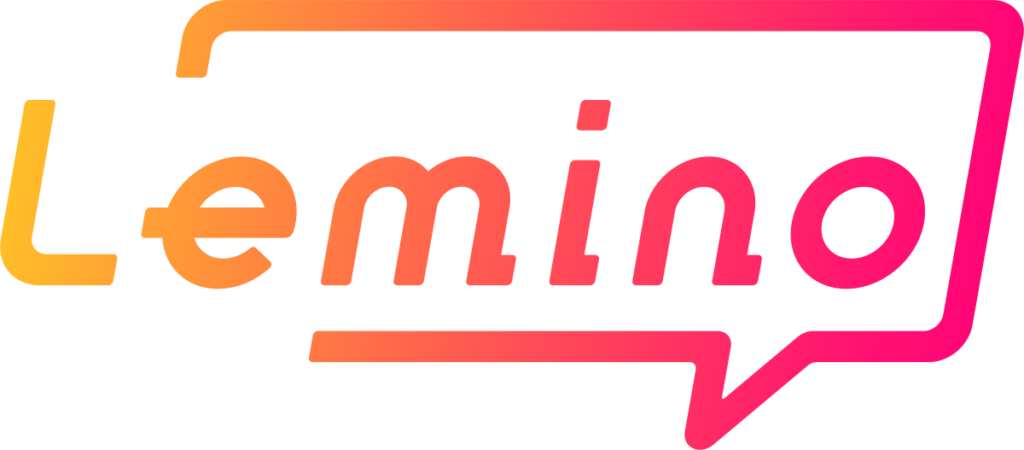
PCでの対処法

注意!
・広告付き作品はピクチャインピクチャ、バックグラウンド再生に対応していません!
・ピクチャインピクチャ、バックグラウンド再生では「連続再生」使えません!
公式の紹介に「マルチタスクで~」とあったので、各ブラウザの拡張機能でPIPを対応してください。
例としてGoogleクロームでの対処法を記載しておきます。
- Chromeウェブストアから拡張機能をインストール:
- Picture-in-Picture Extensionをクリックして、拡張機能をインストールします。
- インストールが完了したら、右上のツールバーに新しいPiPアイコンが表示されます。
- 動画をPIPモードで視聴する方法:
- 動画を視聴したいサイトにアクセスします。
- 動画再生中に、インストールした「Picture-in-Picture Extension」の拡張機能ボタン(📺)をクリックします。
- すると、動画がピクチャインピクチャーモードに切り替わります。
- 動画をポップアップとして抜き出し、他のウィンドウを操作しながら視聴できます。
iosでの対処法

注意!
・広告付き作品はピクチャインピクチャ、バックグラウンド再生に対応していません!
・ピクチャインピクチャ、バックグラウンド再生では「連続再生」使えません!
・Leminoアプリの設定
- 「設定」で「再生設定」を選択。
- 「再生設定」画面で「バックグラウンド再生」、「OSのピクチャインピクチャ設定」をオンに設定。
※初期設定は両機能ともオンになっています※

この方法でPIPが使えないのであれば、端末のPIP設定の確認、キャッシュ削除などもしてみてね!
PIP設定の確認方法
- 「設定」アプリを開きます。
- 「一般」を選択します。
- 「ピクチャインピクチャの設定」を選択します。
- 「オフ」になっている場合は、「オン」に切り替えます。
cookie削除(データのゴミ掃除)のやり方
- 「設定」アプリを開きます。
- 「Safari」を選択します。
- 「履歴とWebサイトデータを消去」をタップします。
- 「履歴とデータを消去」をタップします。
Androidでの対処法

注意!
・広告付き作品はピクチャインピクチャ、バックグラウンド再生に対応していません!
・ピクチャインピクチャ、バックグラウンド再生では「連続再生」使えません!
・Leminoアプリの設定
- 「設定」で「再生設定」を選択。
- 「再生設定」画面で「バックグラウンド再生」、「OSのピクチャインピクチャ設定」をオンに設定。
※初期設定は両機能ともオンになっています※

この方法でPIPが使えないのであれば、端末のPIP設定の確認、キャッシュ削除などもしてみてね!
PIP設定の確認方法
- 「設定」アプリを開きます。
- 「アプリと通知」を選択します。
- 「詳細設定」を選択します。
- 「特別なアプリアクセス」を選択します。
- 「ピクチャインピクチャ」を選択します。
- 「アプリのPIP」が「オン」になっていることを確認します。
cookie削除(データのゴミ掃除)のやり方
- Androidデバイスで使用しているブラウザアプリを開きます。
- ブラウザアプリの設定画面を開きます。
- 「プライバシー」や「セキュリティ」などの項目を選択します。
- 「Cookie」や「キャッシュ」などの項目を選択します。
- 「Cookieを削除する」などのオプションを選択します。
- 削除したい項目を選択し、削除ボタンをタップします。
なお、ブラウザアプリによっては、手順が異なる場合があります。その場合は、各ブラウザアプリの公式サイトなどで手順を確認することができます。
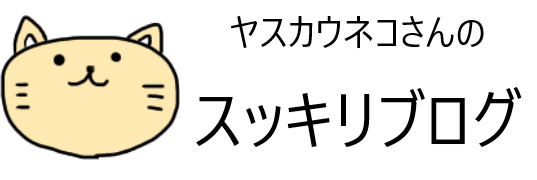




コメント